Ten terrific tips for typing on a tablet
 Monday, June 10, 2013 at 05:36AM
Monday, June 10, 2013 at 05:36AM One of the biggest concerns expressed by teachers about using the iPad is how difficult it is to enter text on the device*. For those accustomed to a full sized, mechanical keyboard and skilled in touch typing, the smaller touch-sensitive screen on the glass is quite a change.

While I still use a regular keyboard for any longer writing projects, I am increasingly using the iPad** for responding to e-mail, taking notes, updating my calendar, and other shorter writing tasks. Here are a few things I've learned that makes the job a little easier for old dogs learning these new tricks***...
- Select your orientation. For those of us who like to try to emulate the keyboarding skills we were taught as youngsters (using all 10 fingers - or most of them), the landscape orientation of the table results in larger, more easily struck keys. If you are a thumber, using primarily your thumbs to enter text, the portrait mode will result in a smaller keyboard and easier reach. (I've heard this to be a reason people like the iPad mini rather than the full-sized iPad, too.)
- Split the keyboard. By putting one finger or thumb on each side of the on-screen keyboard, you can pull it into two sections with a gap in the center. For those who like to thumb or are accustomed to ergonomically correct physical keyboards, you might find this easier to use.
- Put the tablet on a surface and prop it up. I find inputting text improves 100% when I simply put the iPad on a table or desk and use the cover to prop it up at a slight angle.
- Don't worry about apostrophes. It took this old English teacher a long time to rely on the AI in the keyboarding software to put the apostrophe in "dont' and "Id" and "wouldnt". Most common contractions are supported this way. Oh, the personal pronoun "i" is automatically capitalized as well.
- Don't worry about periods and capital letters at the beginning of sentences. Again, the AI saves time at the end of sentence. Hit the space bar twice after the last word and you will get a period, a space, and a capital of the next letter you type. Very cool.
- Hold down a letter key and see what happens. For those of you who type in a language that uses diacritical marks (tildes, accents, dots, etc.), you will find all vowels and some consonants offer a choice of letter style when you hold the key down. Just slide your finger over to select the right style. Try holding down the comma key - it lets you select an apostrophe. You can also enable alternate language keyboards and emoticons in the settings. Actually, it's worth a couple minutes looking over the keyboard settings to check what other features you want enabled.
- Use auto complete and auto correct, but carefully. Type "Johnso" and the option for "Johnson" magically appears. Hit the space bar and that guess is inserted. Watch your screen when the word you are looking for appears, touch space. Oh, this can result in some rather stupid substitutions, so be careful. If I am not mistaken, the device learns proper nouns to speed this process up. If you don't like the suggested word, tap the red X next to it.
- There is a caps lock on some keyboards. Some. but not all, programs put the keyboard into a CAPS LOCK mode when the shift key is pressed twice. Handy when you need to yell at somebody using e-mail, I guess, but I like using all caps when filling out forms. You may need to enable this in the settings of the device.
- Use speech to text. If you have an Internet connection, you can dictate your message instead of keying it in. Look for the microphone icon to the left of the space bar on the keyboard in some programs. Remember to "speak" your punctuation marks. Period.
- Get an external keyboard - with arrows. For those who really, really don't like adjusting to the on-screen keyboard, there are many external physical keyboards available for sale. The most popular seem to be the ones built into a case. I've never found the external keyboard to be worth the extra weight or drain on battery life caused by the Bluetooth connection. I'd just say that you should try borrowing one first and giving it a try before plunking down your hard earned money on something you may not use in the future. The one I personally like the best is the Apple Wireless Keyboard - not a case-based keyboard.
Any hints might you have for efficient text input into a tablet?
* Do read Edudemic's 5 Myths About Writing With Mobile Devices.
** I use an iPad and iPhone and our teachers are using iPads. YMMV on an Android or other tablet. Sorry.
*** This list has been created for my district's beginning users - not old pros like you probably are.
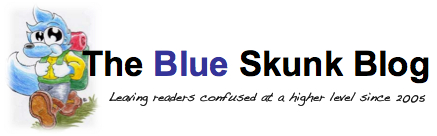

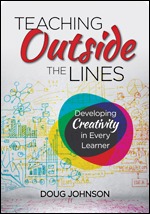
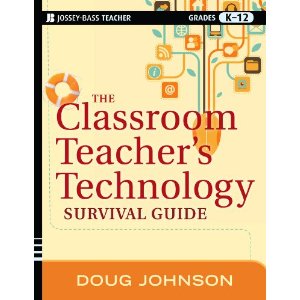
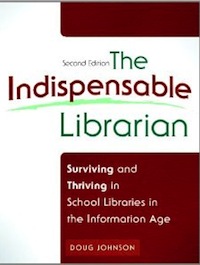
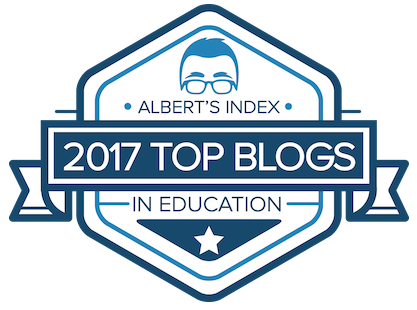



Reader Comments (10)
Thanks for these very practical tips from the viewpoint of someone who has spent many years typing "properly". I, too, find it near impossible to adjust but these pointers will make it a bit easier.
I am on my iPad right now and I was surprised to see all those foreign language accent marks when I pressed and held my finger on the keys. That's useful for me as I quite often have to write en français here. Je suis très contente.
Thanks!
Vivian
Vivian,
Always nice to know something has been helpful.
Like anything, the more one uses the tool, the more comfortable one become. I am guessing if I were to use only the iPad for two weeks, I'd becoming much more proficient.
All the best,
Doug
Excellent tips, thanks for taking the time.
Although I am an Android user but still new to the whole "virtual keyboard thing" and finding it hard to adjust with bigger hands, these tips where helpful for me too. Currently using the thunb keyboard but still the typing speed is supbar compared to a real keyboard, although better than with all other virtual ones.
Hi Frank,
Glad to hear this applies to Android users as well.
Doug
I searched google for "tip for typing android tablets" 'and arrived here. Thanks for these tips. Nonetheless, it seems, that no matter how fast a person becomes on typing on android, one still need to "use a regular keyboard for any longer writing projects".
I benefited from your tips a lot. I will try them. Thanks again for sharing this with the world.
Hi Jameel,
Needing a regular keyboard for longer projects is true for me as well. But I sometimes wonder if that is just because I have 45 years of typing on a physical keyboard experience vs 3 years of experience on a touch screen.
Doug
Tablets are great. They are really convenient to browse the internet on. I agree that you have to figure out your orientation because you can be more comfortable.
The tips were really informative and helpful to identify typing in tablets.Great post